Setting up your system to trust our digital certificate.
We are paranoid about security here, so every service we can encrypt is encrypted.
POP3 is no exception.
POP3/SSL is pretty easy to work with as all popular email clients can handle POP3 via SSL encryption.
(Like: Outlook, Outlook Express, Thunderbird, Eudora etc.)
Below is a nice simple explanation of the process needed to install our mail servers digital certificate on your system.
Doing this is necessary because our mail digital certificate is "self issued", which means your systems will not trust it by default.
If you didn't follow these steps, every time you started your email application and tried to collect your email,
you would be presented with a security warning about this certificate.
Installing the certificate will ensure your system knows about us. You need only follow these steps once on every PC that will collect their
email from our server.
Just follow the 10 simple steps detailed below, and make sure your screen roughly matches the images on this page.
(which are based on Internet Explorer 6, but other versions of internet explorer look much the same.)
We suggest you read each step in full, before following it.
Step 1.
Right click (right mouse button) on the link below, and select "open in new window" from the menu that pops up.
https://mail.htmlfixit.com:995
(note: a new browser window will appear, but this page will still be available under it.)
You will immediately get a message that you are about to view pages over a secure connection.
That is fine, just click ok.
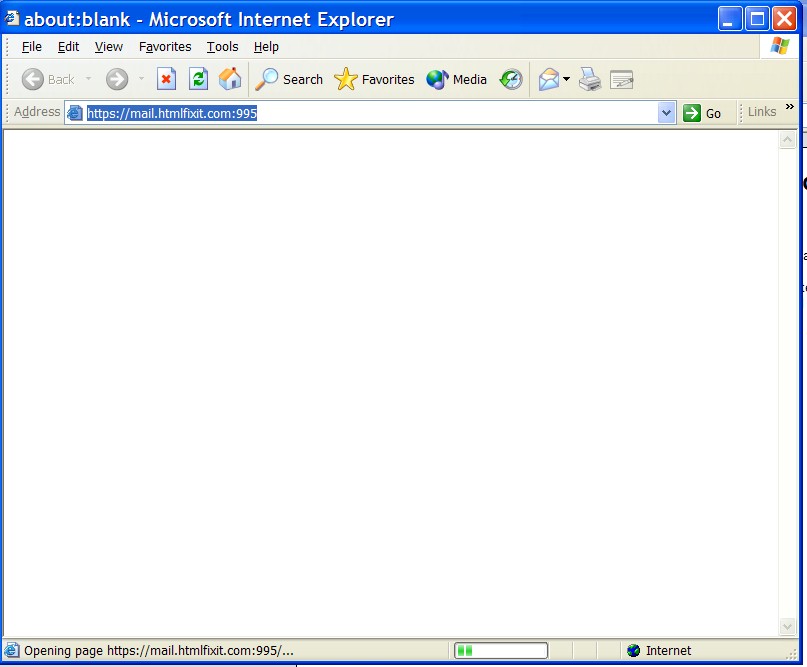
Step 2.
After clicking ok, you will be presented with a "Security Alert" box like that shown below.
As the red arrow indicates. you need to click the "View Certificate" button.
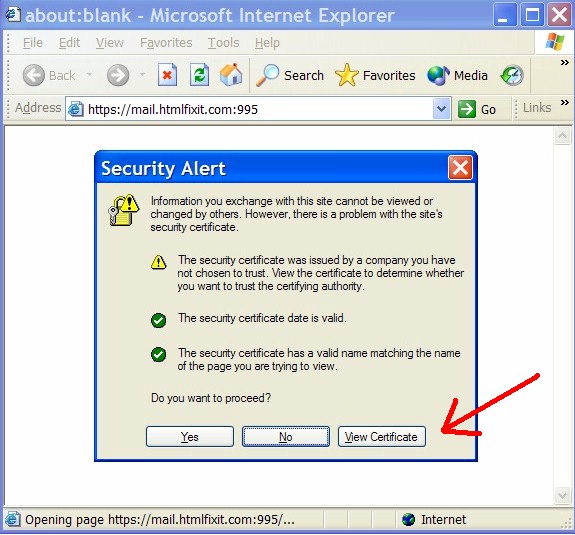
Step 3.
A new screen will appear telling you that the certificate is not trusted.
As in the image below, click the "Install certificate" button.
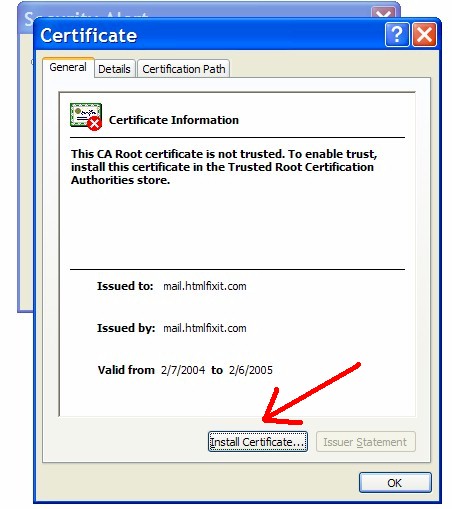
Step 4.
Follow the prompts, in this case click "Next".
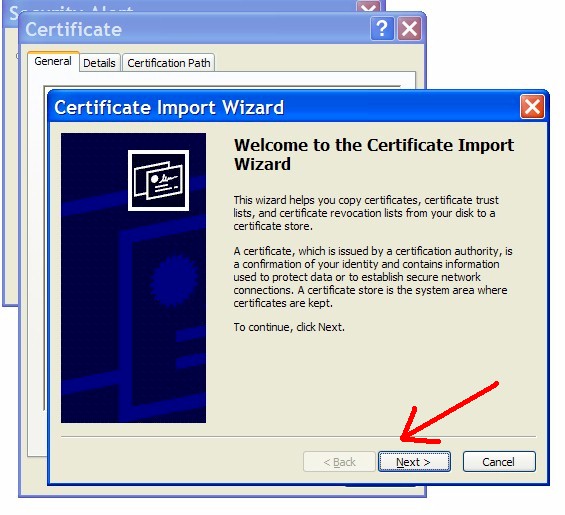
Step 5.
Click "Next" again, the wizard already knows where to put the new certificate.
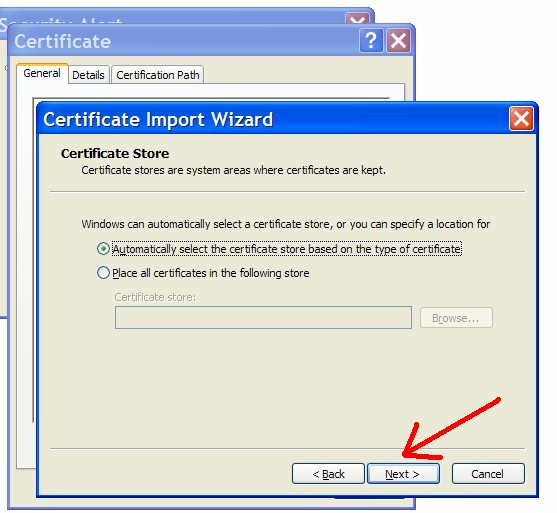
Step 6.
Finish the install wizard by clicking "Finish".
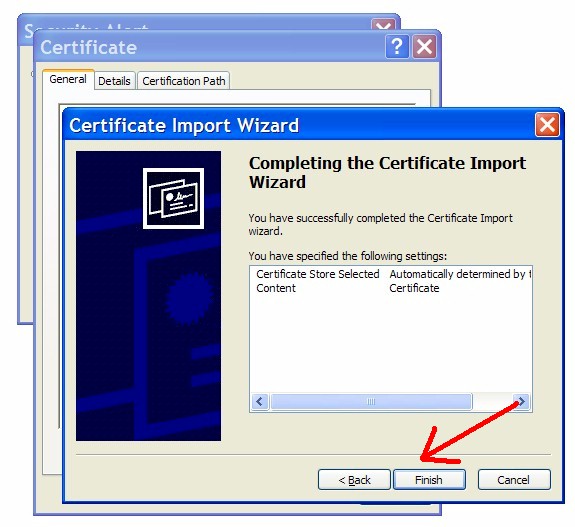
Step 7.
You will then be presented with a summary of our certificate, and asked if you want to intall it.
Obviously the answer is yes, so click "Yes".
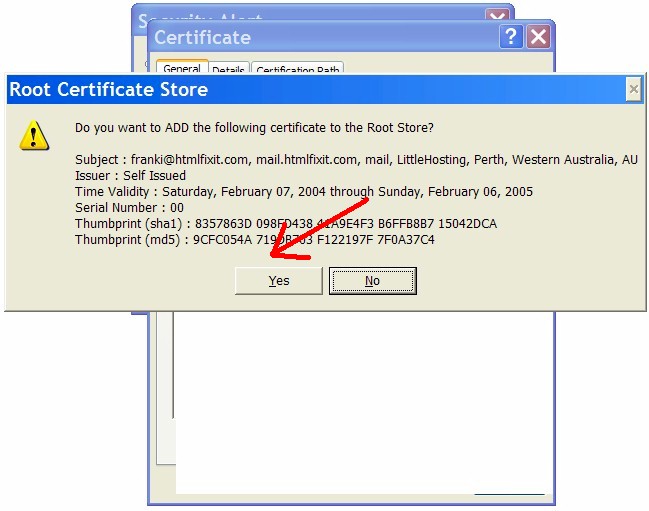
Step 8.
Up will pop a little box to tell you that the import was successful.
There is only one button to click, so I'm not going to justify it with a red arrow. :-)
Click "Ok".
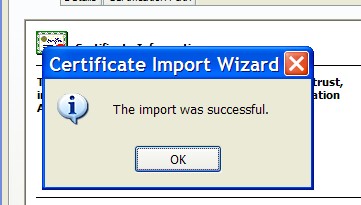
Step 9.
If all is going according to plan, you will be back at the "View Certificate" screen.
All you have to do here, is click "Ok".
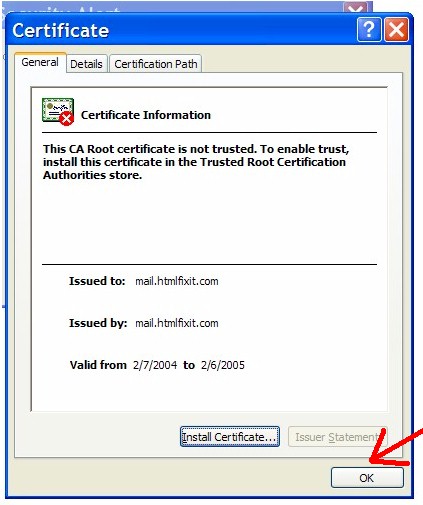
Step 10.
Now you should be back at the initial "Security Alert" box.
This time I want you to click "Yes".
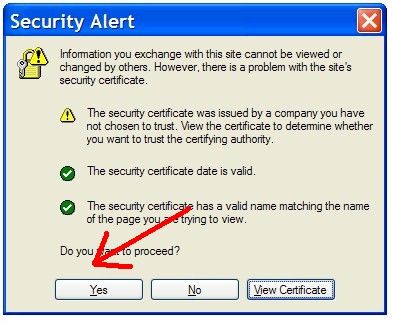
All done.
Thats it. You can now close that internet explorer window. it will not show anything relevant on screen anyway, we only used it
as an easy method of installing the certificate.
You have now installed our mail servers self signed digital certificate.
All that is left is to setup your email application to use our server to collect your mail.
